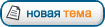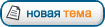Загрузить SteamOS можно
здесь Что такое SteamOS?SteamOS — это ответвление (производная) Debian GNU/Linux. Первая версия (SteamOS 1.0) называется «Alchemist», а основана она на Debian «Wheezy» (версия 7.1).
Главные изменения в SteamOS:eglibc 2.17 портированы из Debian testing
Добавлены различные сторонние драйверы и обновлён графический стек (поддержка графики от Intel и AMD находится в разработке)
Обновлено ядро до версии 3.10 (LTS)
Пользовательский графический компоновщик предназначен для обеспечения плавного перевода между Steam, играми и системным оверлеем SteamOS
Система может самообновляться с репозиториев SteamOS Valve
Системные требования SteamOSПроцессор Intel или AMD x64
4 ГБ оперативной памяти или более
Жесткий диск с местом в 500 ГБ и более
Видеокарта nVidia (AMD и Intel будут поддерживаться позже)
Поддержка загрузки UEFI
Порт USB для установки
Есть ли исходный код SteamOS?Все компоненты операционной системы находятся в свободном доступе с исходным кодом.
Клиент Steam проприетарен, как и некоторые сторонние драйвера, поэтому их исходный код выложен не был.
Где находится исходный код SteamOS?http://repo.steampowered.com/steamosКак получать исправления и новые функции для SteamOS?На всех машинах, на которых установлен SteamOS, выставлено автоматическое обновление операционной системы с публичных репозиториев Valve на постоянной основе через стандартный менеджер пакетов Debian APT.
Какие программы может запускать SteamOS?
SteamOS может запускать Steam и игры Steam. Также в системе доступен режим рабочего стола, через который можно запускать обычные приложения для Linux.
SteamOS использует стандартный менеджер пакетов APT для обновления ПО, поэтому вы также можете добавить другие источники к вашим подписанным репозиториям, чтобы получить доступ к большему количеству приложений. В данный момент SteamOS предоставляет небольшой набор пакетов, но множество «wheezy» пакетов Debian могут спокойно работать со SteamOS.
Мы планируем добавить больше доступных пакетов, доступных из репозиториев SteamOS, через некоторое время.
Что такое Debian? Что такое «Wheezy»?Debian — это дистрибутив операционной системы Linux, детали которого можно найти здесь.
Wheezy — это стабильная релизная версия Debian, которая используется в качестве основы для дистрибутива SteamOS.
Почему SteamOS основан на Debian, а не Ubuntu?Основа на Debian — это лучший способ для Valve дать испытать удовольствие от работы со SteamOS для своих клиентов.
Можно ли запускать игры и программы для Windows на SteamOS?Нет. SteamOS создан на основе Debian GNU/Linux, что означает несовместимость игр и программ Windows. В любом случае, в скором времени SteamOS будет поддерживать стриминг ваших игр с компьютера, на котором установлен Windows. Просмотрите эту или эту страницу, чтобы узнать больше о бета-версии домашнего стриминга.
Как часто обновляется SteamOS?Мы будем выпускать исправления по безопасности и критические фиксы багов сразу, как только посчитаем нужным.
Канал бета-обновлений будет получать частые исправления и улучшения ежедневно или еженедельно, а канал основных обновлений (не бета) будет получать обновления каждые несколько месяцев.
Мы только начинаем оценивать ситуацию и решать, какой же процесс обновлений лучше, поэтому время выпуска обновлений в будущем будет варьироваться.
Как установить SteamOS?Существует два разных метода установки SteamOS.
ВНИМАНИЕ: ОБА МЕТОДА СОТРУТ ВСЁ, ЧТО НАХОДИТСЯ НА КОМПЬЮТЕРЕ ВО ВРЕМЯ УСТАНОВКИ
Первый методСамый легкий метод основан на создании образа, используя CloneZilla. Вам потребуется создать флешку с восстановлением системы SteamOS, чтобы начать установку.
Образ потребует жесткий диск в 1 ТБ.
Отформатируйте флешку на 4 ГБ или более с файловой системой FAT32. В качестве имени раздела используйте «SYSRESTORE».
Разархивируйте контент из SYSRESTORE.zip на флешку.
Вставьте флешку в ПК, на котором хотите установить SteamOS. Перезагрузитесь, загрузившись с флешки (такие кнопки, как F8, F11 или F12 откроют меню загрузки BIOS).
Убедитесь, что в качестве входа вы выбрали UEFI. Должно быть написано что-то типа «UEFI: Patriot Memory PMAP».
Выберите «Restore Entire Disk» в меню GRUB.
Восстановление системы произойдет автоматически. Когда процесс будет завершен, система перезагрузится в свежеустановленную SteamOS.
Второй методВторой метод основан на установщике Debian. В этом методе присутствует гораздо больше шагов настройки.
Разархивируйте SteamOSInstaller.zip на пустую отформатированную флешку с файловой системой FAT32.
Вставьте флешку в ПК, на котором хотите установить SteamOS. Перезагрузитесь, загрузившись с флешки (такие кнопки, как F8, F11 или F12 откроют меню загрузки BIOS).
Убедитесь, что в качестве входа вы выбрали UEFI. Должно быть написано что-то вида «UEFI: Patriot Memory PMAP».
В меню выберите «Automated Install».
Остальная часть установки не требует действий от пользователя. Система сама подготовит диск к установке и установит SteamOS.
После того, как установка будет завершена, зайдите в систему (используя Gnome) со стандартным аккаунтом с именем «steam». Пароль — «steam». Запустите Steam, примите лицензионное соглашение и дайте ему загрузиться. Выйдите из аккаунта Steam.
Войдите на стандартный аккаунт с именем «desktop». Пароль — «desktop».
В окне терминала запустите «~/post_logon.sh». Когда будет запрошен пароль, введите «desktop». Этот скрипт проведет нужную установку, удалит себя, затем перезагрузится в утилиту создания разделов для восстановления.
Нажмите «y», чтобы продолжить и создать раздел восстановления. Когда процесс будет завершен, перезагрузитесь в свою свежеустановленную систему SteamOS.
Как попасть на рабочий стол на SteamOS? Всё, что я вижу, это Steam.Чтобы попасть на рабочий стол SteamOS, он должен быть включен в настройках Steam. Выберите «Settings» (иконка шестеренки справа сверху), затем выберите «Interface» и поставьте галочку в «Enable access to the Linux desktop». Теперь кнопка «Exit» будет иметь дополнительную опцию — «Return to Desktop», которая даст вам переключаться на рабочий стол SteamOS.
Чтобы вернуться в Steam, нажмите на иконку «Return to Steam».
Как настроены аккаунты SteamOS?SteamOS поставляется в двумя стандартными аккаунтами. Первый — это «steam», где запускается Steam и игры. Это непривилегированный аккаунт. Второй — это «desktop», где находится рабочий стол SteamOS, на котором можно запускать любые приложения, не связанные со Steam. Этот аккаунт также может использовать команду «sudo», чтобы получить права администратора после такого, как вы установите пароль.
Заметьте, что это аккаунты SteamOS, которые не связаны с какими-либо логинами Steam. Даже если вы решите зайти с нескольких аккаунтов Steam, эти пользователи будут делить тот рабочий стол и аккаунты.
Как получить права root SteamOS?При помощи аккаунта рабочего стола (аккаунт «desktop») вы можете получить права суперпользователя (root) SteamOS, но в этом случае вам потребуется установить пароль.
Чтобы установить пароль, вызовите окно терминала, находясь в аккаунте рабочего стола (аккаунт «desktop»), а затем введите «passwd». Введите новый пароль дважды.
Теперь вы можете использовать команду «sudo», чтобы выполнять различные операции, присущие суперпользователю.
Я — бета-тестер «Steam Machines». Как получить поддержку по SteamOS?Если у вас есть «Steam Machine», то вы должны
были получить эл. письмо с приглашением создания аккаунта на публичном баг-трекере Valve.
Когда вы создадите этот аккаунт, вы сможете пользоваться приложением отчета об ошибках от Valve, которое будет доступно на рабочем столе SteamOS. Вам потребуется подсоединить клавиатуру к машине со SteamOS, чтобы вводить детали ошибок. Вы также можете вызвать приложение отчета об ошибках, нажав «Win + B». Использование «Win + B» очень полезно, если вы хотите создать отчет об ошибке в Steam или игре.
Если вы, по какой-то причине, не можете использовать приложение отчета об ошибках Valve, то вы можете зайти на само приложение отчета об ошибках с любого браузера.
SteamOS неисправен. Как вернуть рабочую версию?Стандартная установка SteamOS включает в себя создание раздела восстановления системы. Вы можете использовать этот раздел, чтобы вернуть систему к первоначальному виду. Steam, игры и изменения на рабочем столе будут сохранены. Чтобы использовать раздел восстановления, вам потребуется подключить клавиатуру.
Выключите ПК, а затем включите.
Не переставая нажимайте клавишу «ESC» во время загрузки, пока вы не попадете в загрузочное меню SteamOS.
Выберите «Restore System Partition».
Система запустится и подтверждение действий будет обязательным.
После восстановления вашего системного диска, система снова загрузит SteamOS.
Если восстановление системы не решило проблему, то воспользуйтесь загрузочной флешкой, которая поставляется с каждой «Steam Machine» (прим. от пер.: в оригинале действительно упоминается «Steam Machines» и флешка восстановления в комплекте, но, скорее всего, можно воспользоваться и той флешкой, которая упоминается в шагах установки SteamOS).
Эти операции полностью отформатируют диск и вернут машину к первоначальному виду. Игры и изменения на рабочем столе пропадут. Чтобы использовать загрузочный диск, вам потребуется подсоединить клавиатуру к машине SteamOS.
Выключите ПК, а затем включите.
Нажимайте F11 во время загрузки системы, чтобы попасть в загрузочное меню.
Выберите «UEFI: Centon Centon USB 8.07», чтобы войти в загрузочное меню восстановления SteamOS.
Выберите «Restore Entire Disk».
ПК будет переустановлен заново.
По завершению процесса, ПК выключится.
Включите ПК, чтобы загрузить SteamOS.
SteamOS не поддерживает моё железо. Как установить драйвера?Драйвера для SteamOS поставляются как часть образа системы и уже интегрированы Valve. Valve будет интегрировать новые и обновленные драйвера время от времени. Процесс установки драйверов не должен отличаться от любого другого дистрибутива в сообществе Debian. В противном случае, Valve будет перепаковывать новые драйвера и выпускать их заново.
Потребуется ли Debian, чтобы разрабатывать под SteamOS?Все приложения Steam используют Steam Runtime, который является слоем бинарной совместимости для приложений Linux. Это означает, что любые приложения смогут быть запущены на всех дистрибутивах Linux, которые поддерживают Steam Runtime, не прибегая к перекомпиляции.
Пока вы разрабатываете под Ubuntu 12.04 LTS со Steam Runtime, всё будет запускаться без изменений на SteamOS. Если вы являетесь партнером Steam, то просмотрите страницу разработки Linux, чтобы узнать больше деталей над созданием приложений Steam для Linux и SteamOS.